
いよいよ、TokyoMacの「Macアプリケーション」のプレゼンが復活!またもや、App Storeでは入手できない「ホントに使える」アプリケーションの数々をご紹介していく所存。ひとつ良しなにっ!
ということで、復活第一弾は、MacとiOSデバイスの架け橋的アプリを得意とする、iPhone Utility社のプロダクトを。iOSデバイスのアプリ管理【App Sitter(アップシッター)】の登場です。

で、この【アップシッター】。ご存知のようにiTunes 12.7 以降はアプリ管理機能が削除されちゃってるし、さらにmacOS Catalina からは iTunes 自体が分割(実質、消滅?)されちゃったので、Mac上でiOSアプリの総合管理はなかなかに難しい状況となってしまっています・・・コレを一発で解決してくれるのが【アップシッター】。アプリの「管理&バックアップ」と「整理」が可能なMac用のアプリとなります(・・・といいつつ、なんとWindowsにも対応)。
iPhoneとiPadシリーズ、そしてiPod touchにも対応しております。早くも、macOS Big Sur、iOS 14、M1 Macにも対応となりました!最新のApple環境で走らせている方も安心してご利用くださいませ。

準備は2つだけ。まずは、iOSデバイスとMacをケーブル接続すること。


そして、アップシッター上からApple IDにサインインすること。この2つだけで、さあ、スタート!
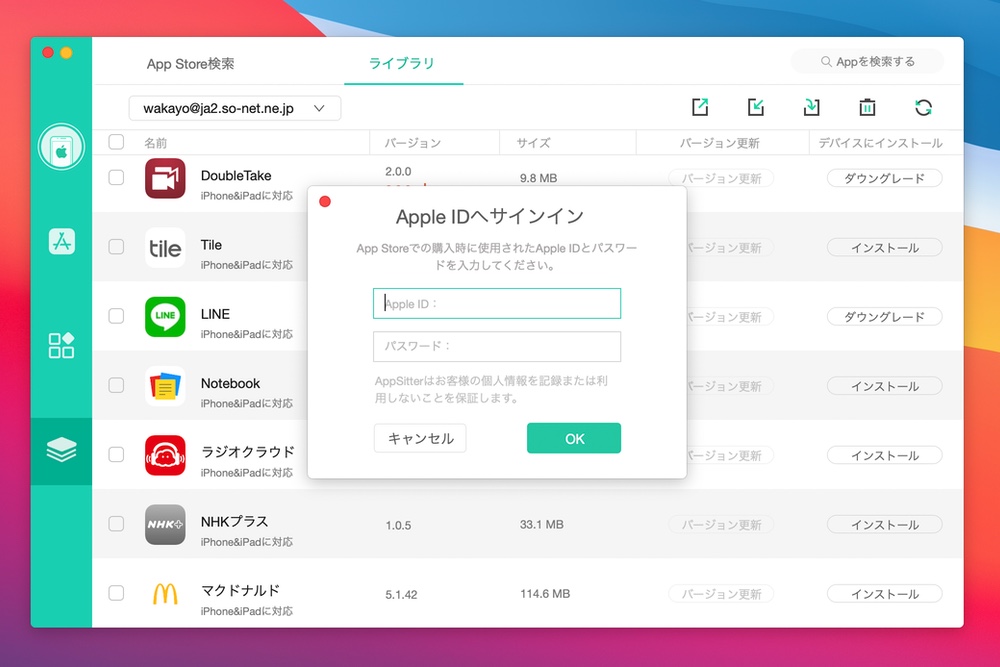
まずは、iPhoneを接続してみます。接続したデバイスから購入したことのあるアプリ、接続したデバイス上のアプリが一覧表示されました。
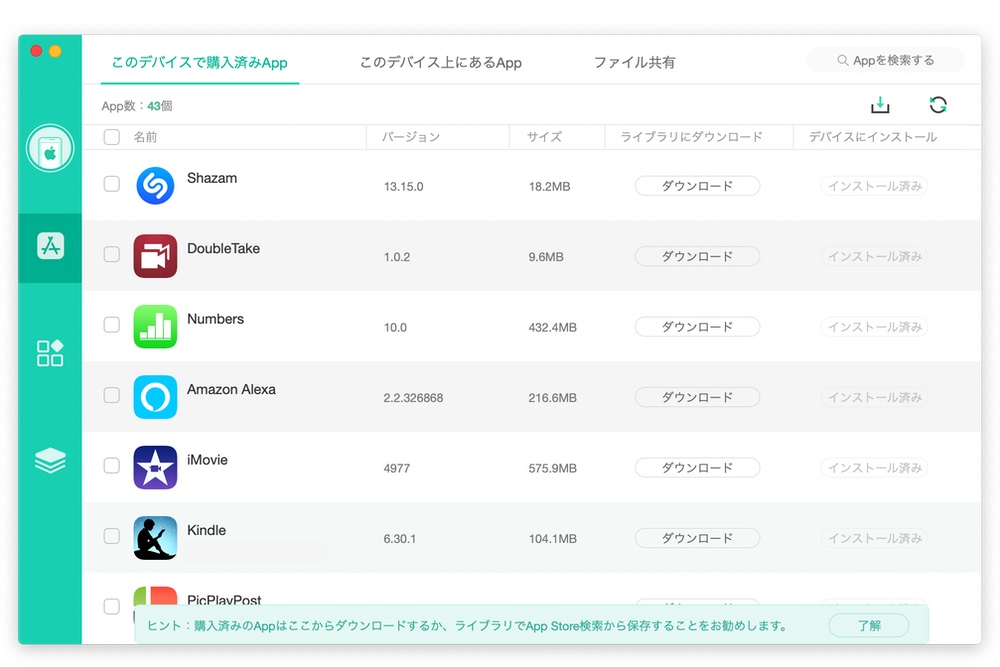
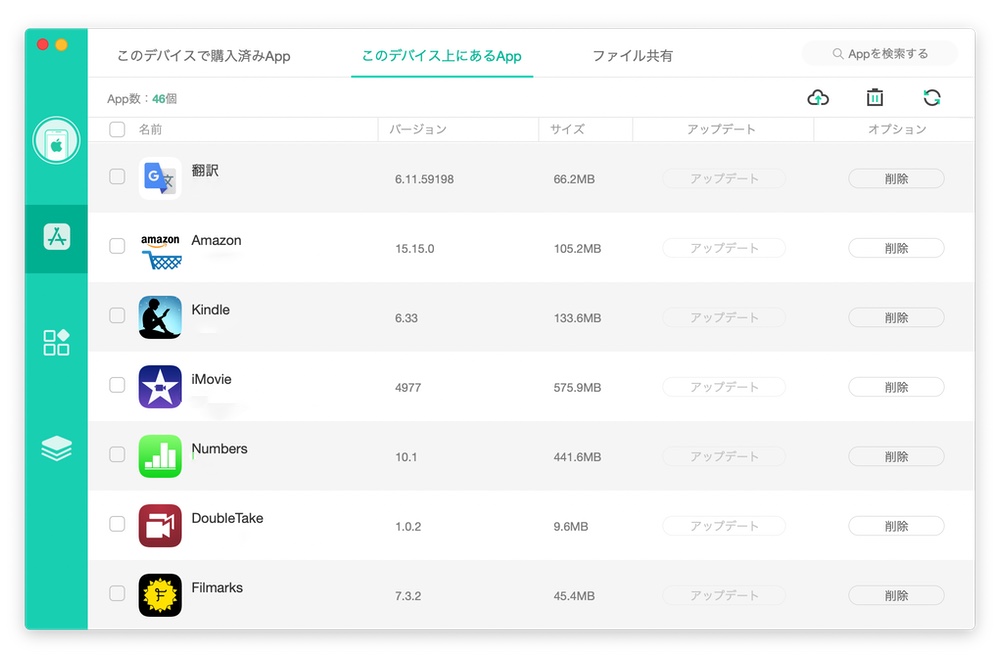
まずは、iOSデバイス専用のアプリを、Macに保存してみますね。チェックしてダウンロードボタンをクリックするだけ。試しにマクドナルドのアプリを保存してみます。
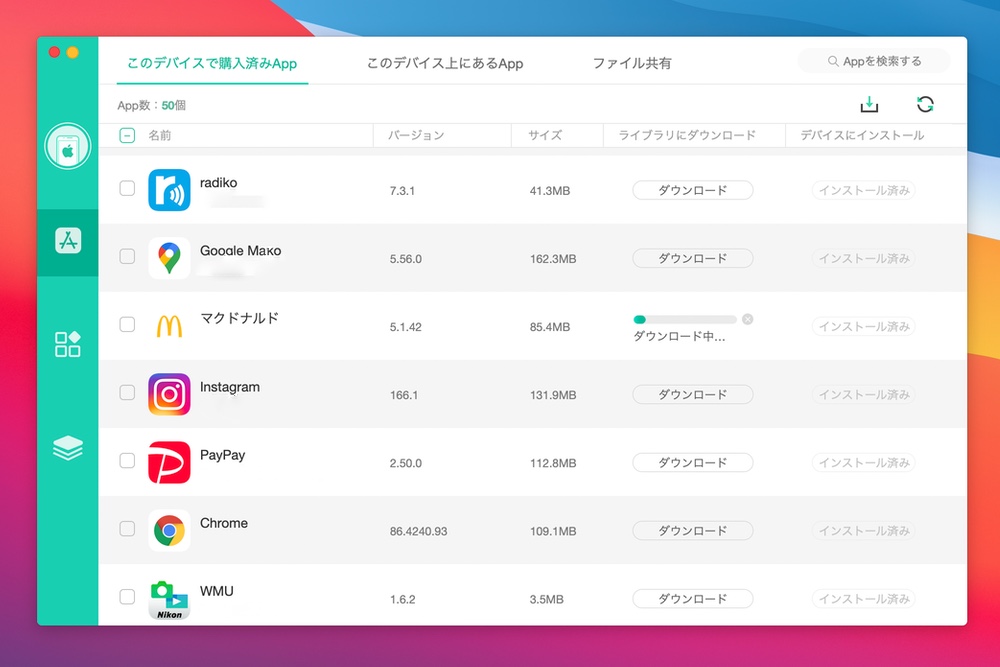
ダウンロード完了。アップシッターの「ライブラリ」と呼ばれる箇所が、Macに保存されているiOSアプリの格納庫となります。ライブラリにあるアプリケーションはすべて、iPhoneではなく、あなたのMacに保存されているわけです。
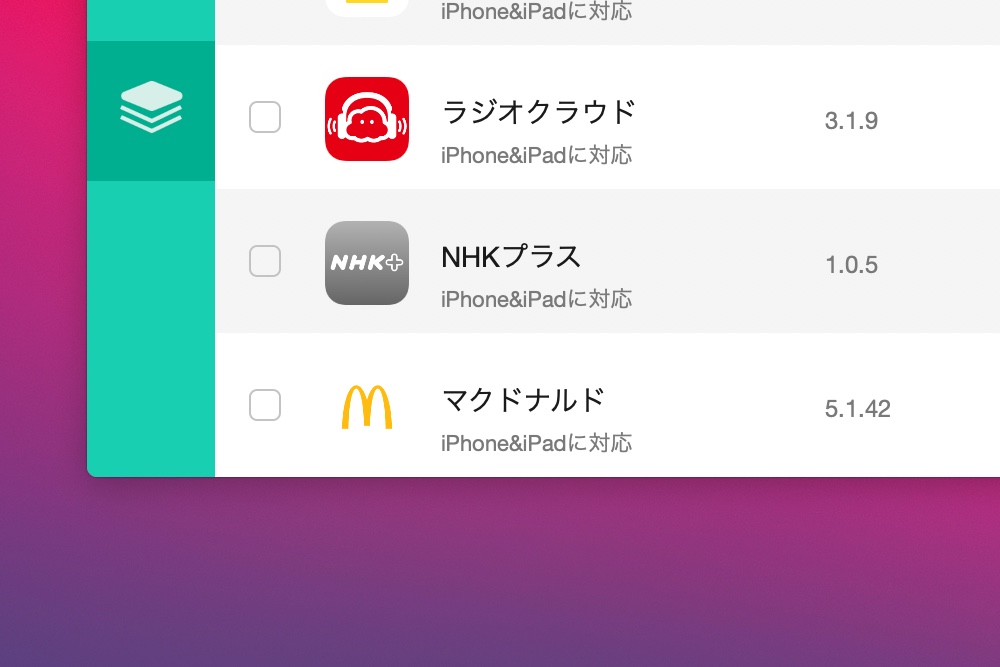
さらに、Macのアップシッター上からApp Storeを検索して、iOSアプリをダウンロードしちゃえます。で、そのアプリをMacからiOSデバイスにインストールできる。例えば、まだiPhoneにはインストールしたくないけど、とりあえずダウンロードしておくなんて使い方ができるのです。
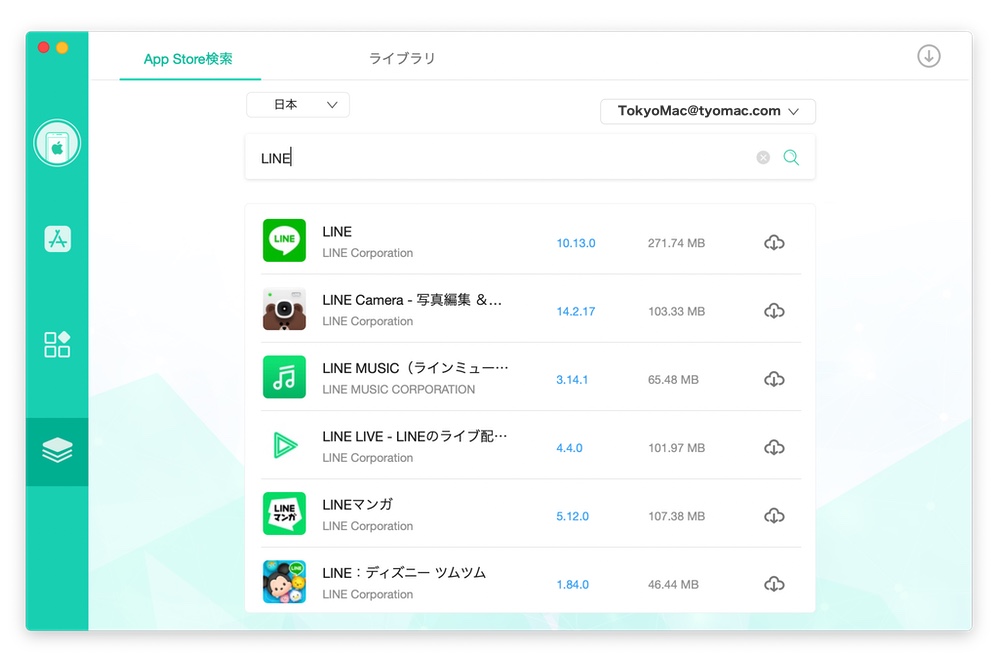
Mac に保存できるのはアプリだけじゃない。iOSデバイス上で、作成した書類(ファイル)もMacに保存OK。ビジネスアプリの書類、音楽制作アプリのファイル、動画作成アプリの動画・・・すべてMacに保存(エクスポート)できます。
iPhone/iPad動画制作アプリ【DoubleTake】で作成した動画ファイルを、Macに保存してみました。
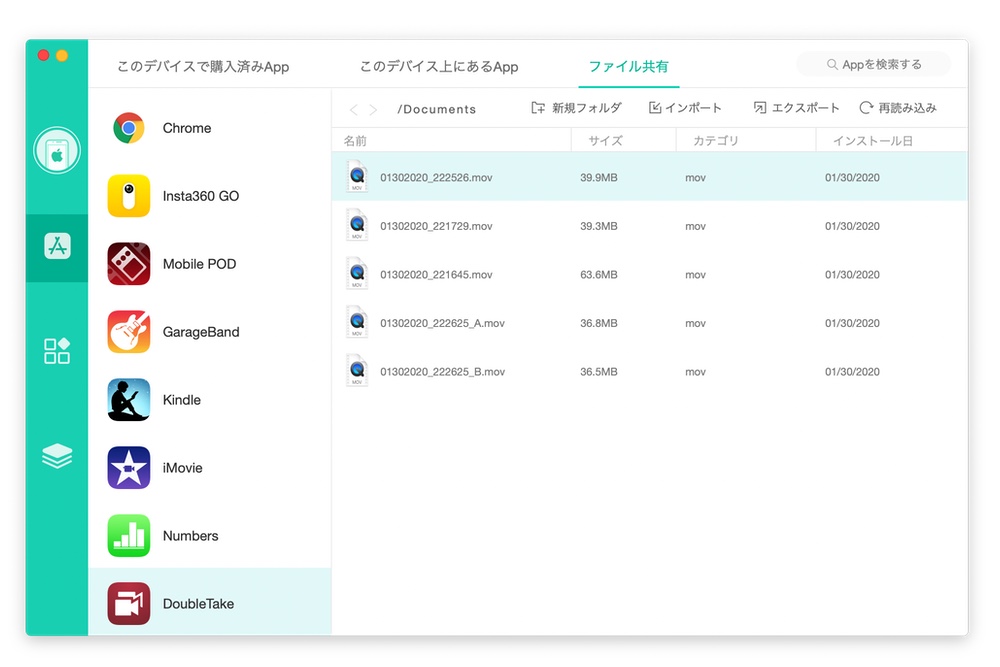
複数のファイルが瞬時にデスクトップにフォルダで保存されました。
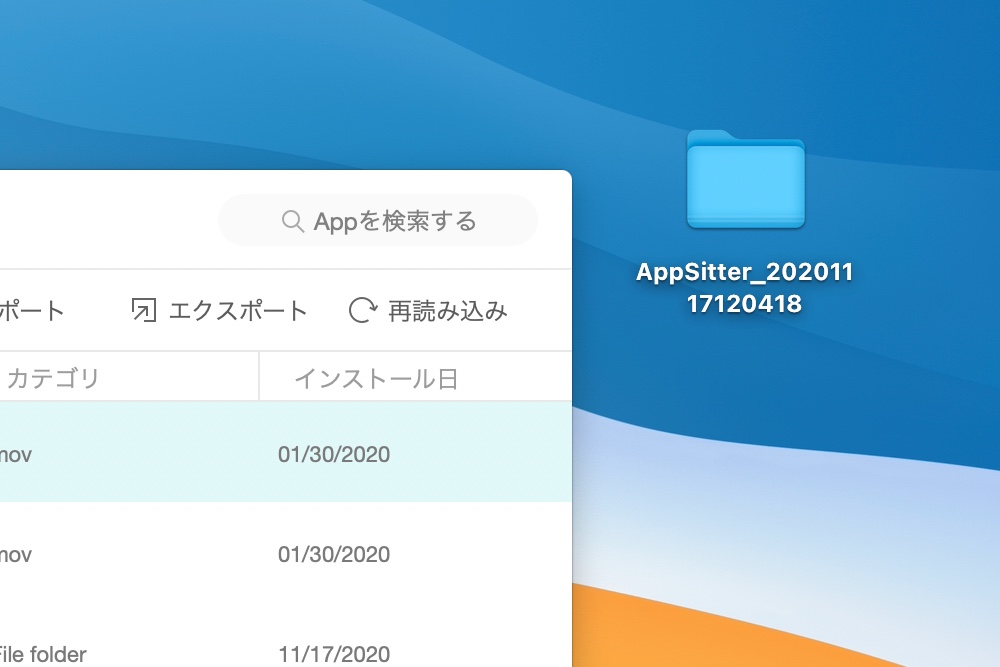
これで、iPhoneのアプリで作成した動画ファイルが、Macに保存されました。もちろん、動画ファイルだけでなく、様々な種類のファイルを保存できますよ。
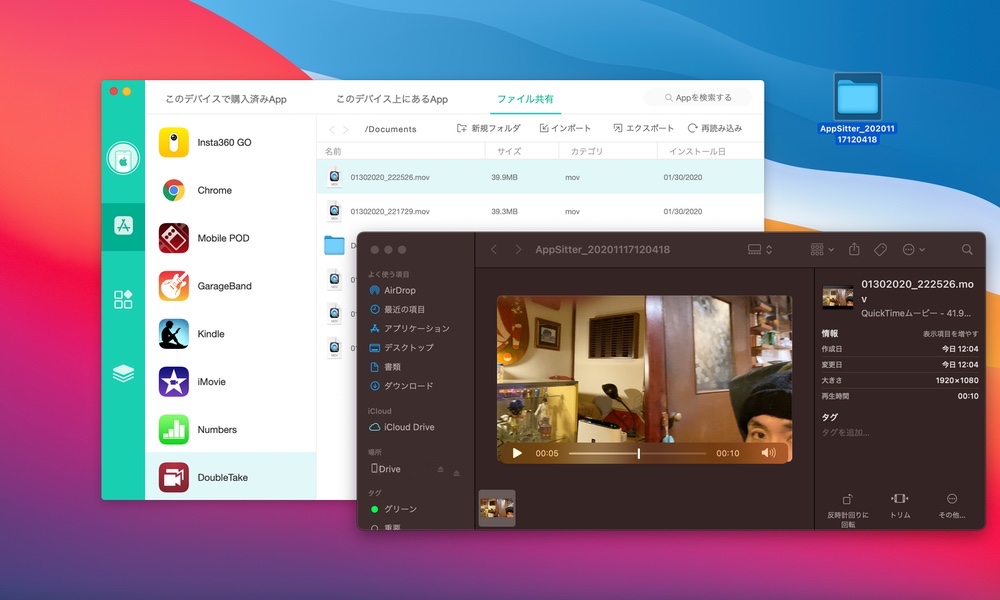
さらにiTunes時代に「IPAファイル」を活用していた方にも、アップシッターなのです。Macに保存したiOSアプリ「ライブラリ」のアプリにチェックを入れて、「IPAファイルをエクスポート」でOK。
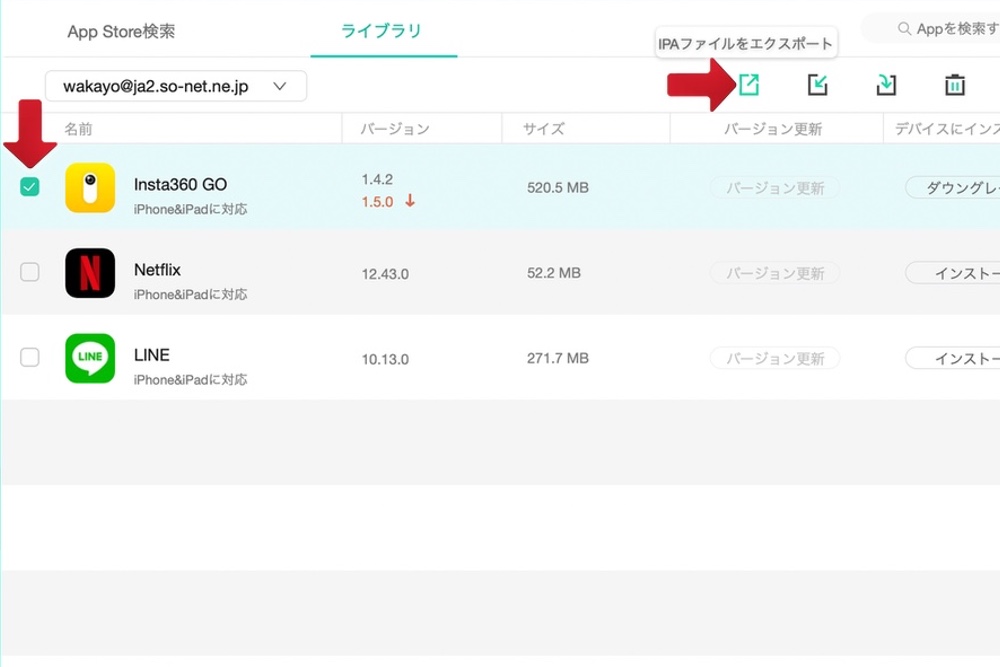
アップシッターの人気機能のひとつ。それが、「バージョン毎インストール」機能。iOSアプリをMacに保存。当然、その時のバージョンが保存されているので、後にそのバージョンから新バージョンになった場合にも、あなただけは「旧バージョン」をインストールできるという算段!そのiOSアプリの最新バージョンがある場合、Macに保存されているアプリには「ダウングレード」ボタンが表示されます。何かしらの理由で「前のバージョンの方が良かった・・・」アプリ・・・あのバージョンのアプリを、インストールできるわけです。
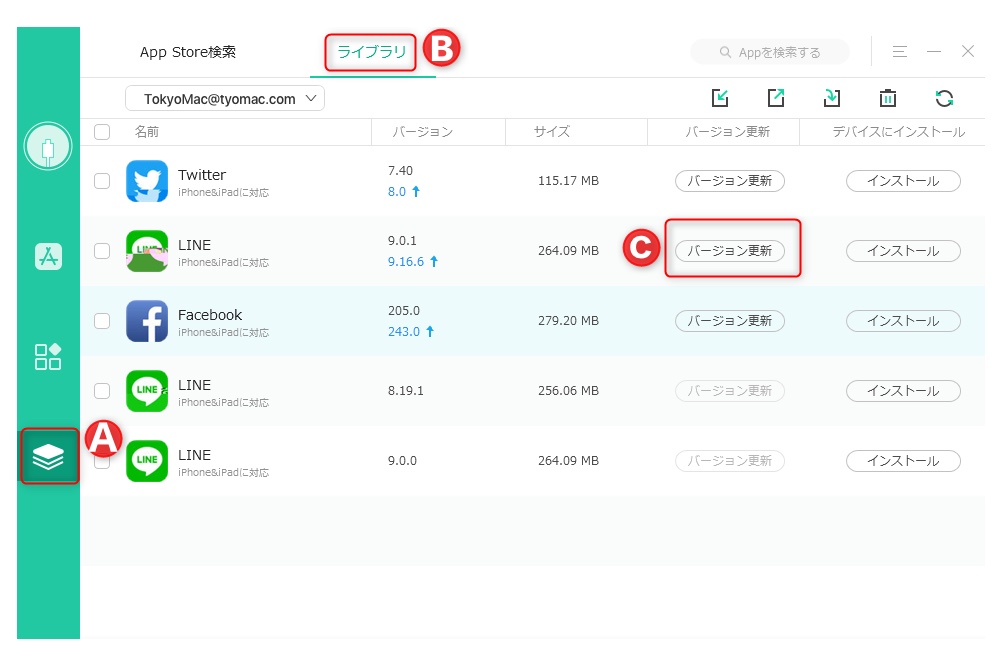
例えば、お気に入りのサードパーティのアプリがアップデートしたら動きが不安になってきた・・・なんて場合、迷いなく、旧バージョンに戻して、さらなるアップデート状況が落ち着いてきたら、また最新版をインストールしましょう。めちゃ便利ですよね。
そして、「だけじゃない!」のがアップシッター。アプリ管理だけでなく、アプリの「整理」もできるのです。しかも、ド簡単に。
iPadはまだしも、iPhoneのホーム画面を自分の理想的なレイアウトにするって、なかなか面倒くさい作業です。チマチマっとアイコン動かしたり、削除したり、フォルダ分けもしたいし・・・なかなかあの小さな画面内での作業はツライ。
アップシッターなら、Mac上で、あなたのiPhoneのホーム画面のレイアウトがキレイキレイに構築できちゃうのですよ。アプリ管理同様、MacとiPhone、iPadをケーブル接続。
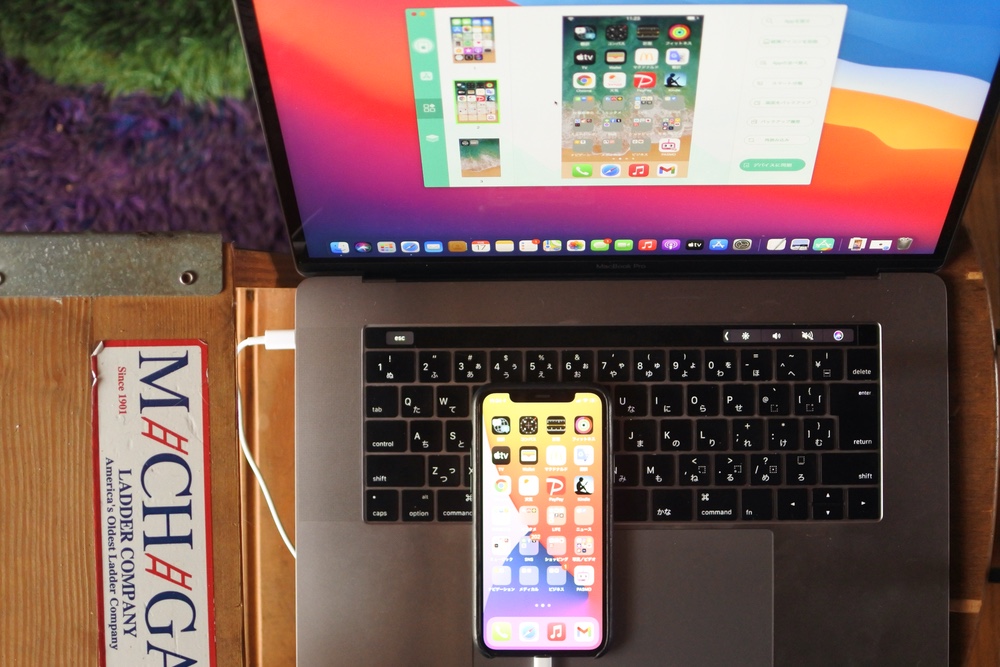
まずは、基本の「ホーム画面のアプリ移動」。実はコ〜レが快適!【APP並べ替え】ボタンを選択してマウスでスイスイと、Mac上でレイアウトできるって気持ちいい。
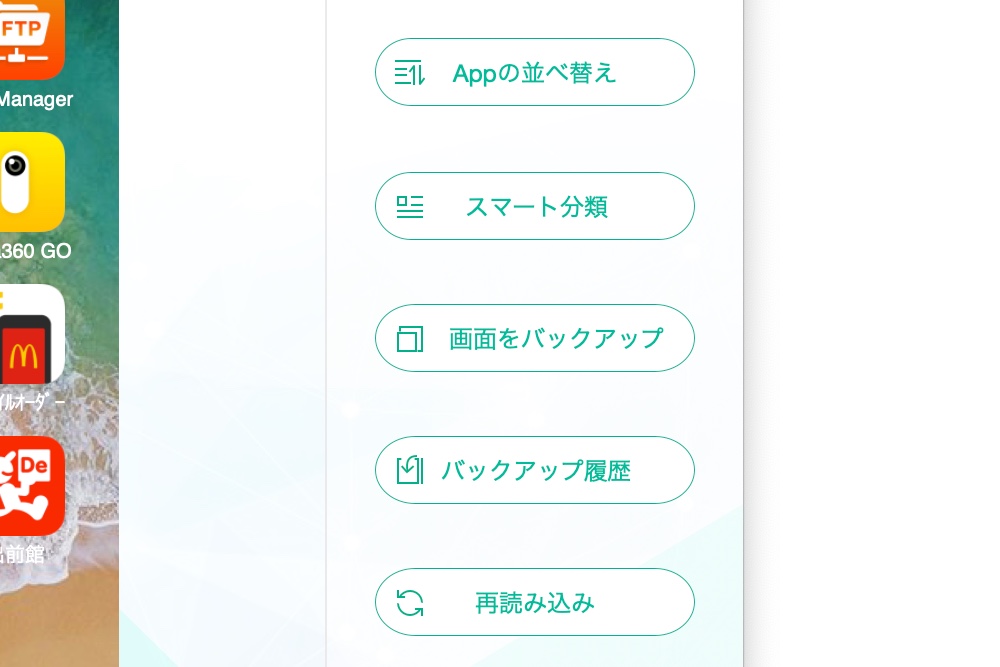

実は削除したいアプリもたくさんあったり。コレもマウス操作だと安心感、アリ。背中まるめて指でツンツンやるよりも、余裕のある作業感、あります。並べ終わったら、【デバイスに同期】ボタンをクリックするだけ。ササッと、iOSデバイスのホーム画面が再構築されます。
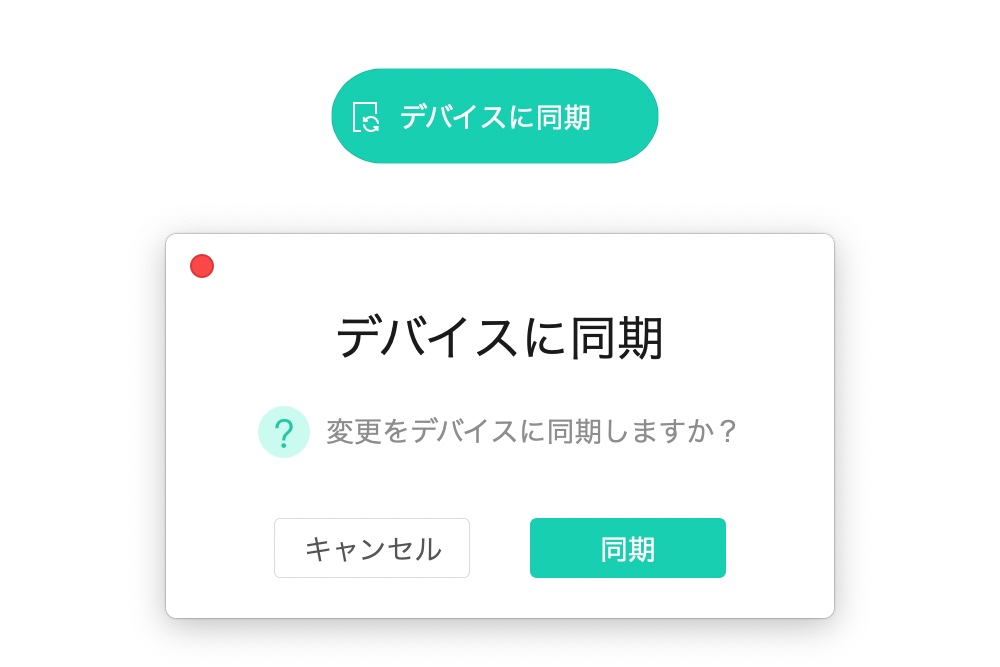
そして、なにしろ便利なのが【スマート分類】。フォルダ分類です。これ、iPhone上でチマチマと振り分けるのがけっこう難儀。つか、面倒くさい。コレをボタンひとつで分類できるのがアップシッター。
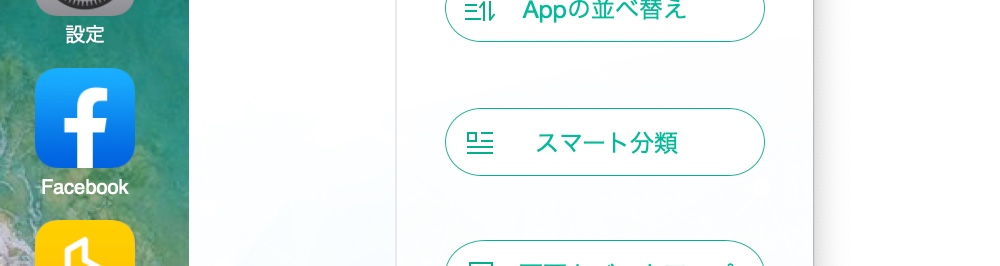
まずはすべておまかせの全自動分類パターン。例えば、【色分け】を選択。見事に、カラー別にアイコンが分類されます。色別に把握している方にはうってつけ。
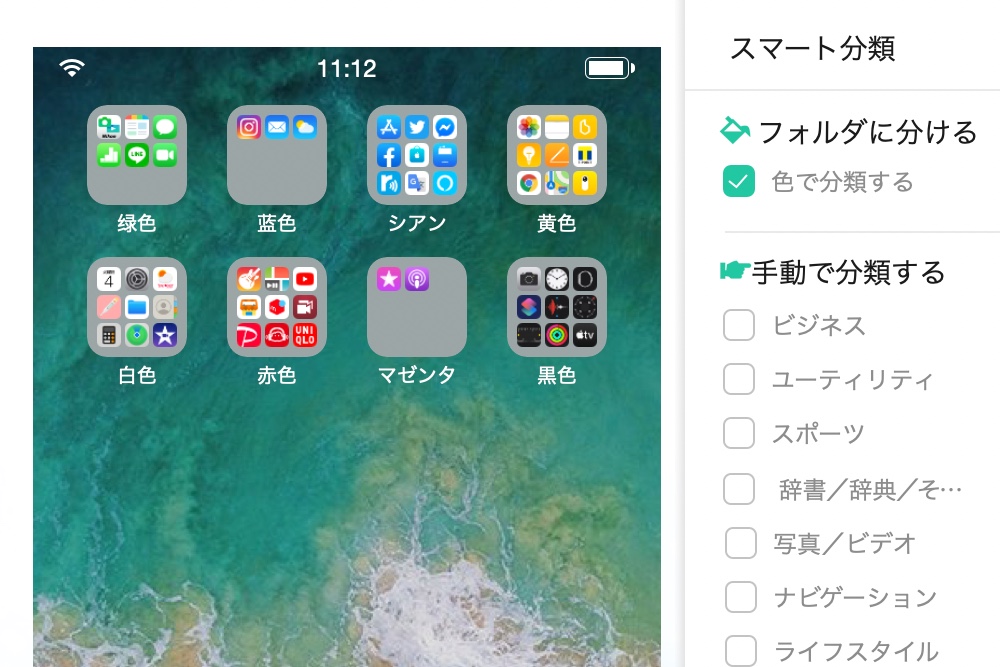
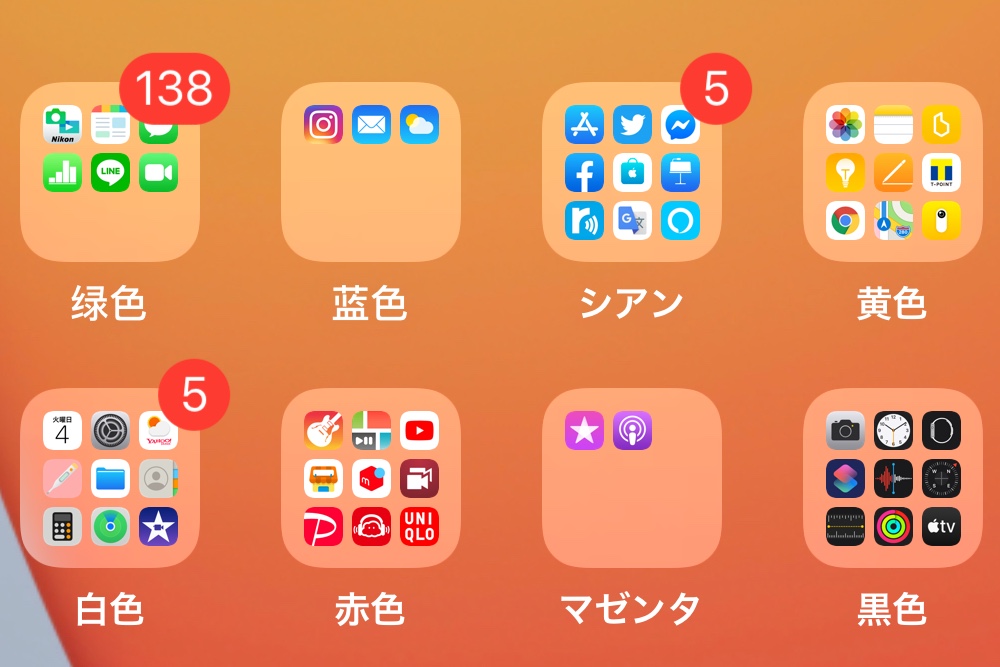
【カテゴリー】分類。こちらは各ジャンル毎にすべて自動で振り分けられます。チェックして、ボタンひとつでコレができるのは便利過ぎ!
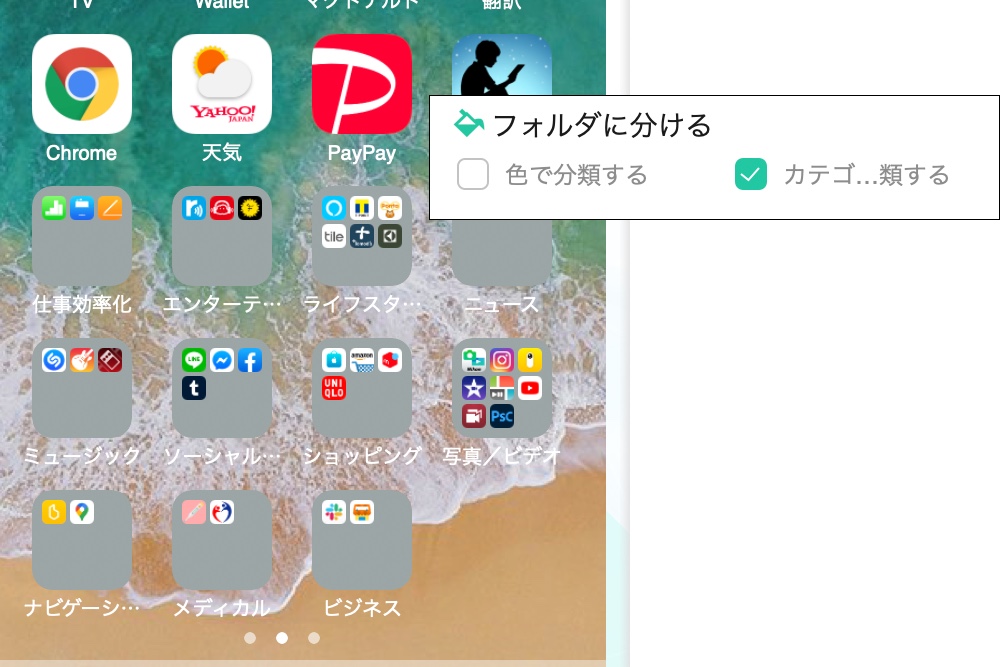
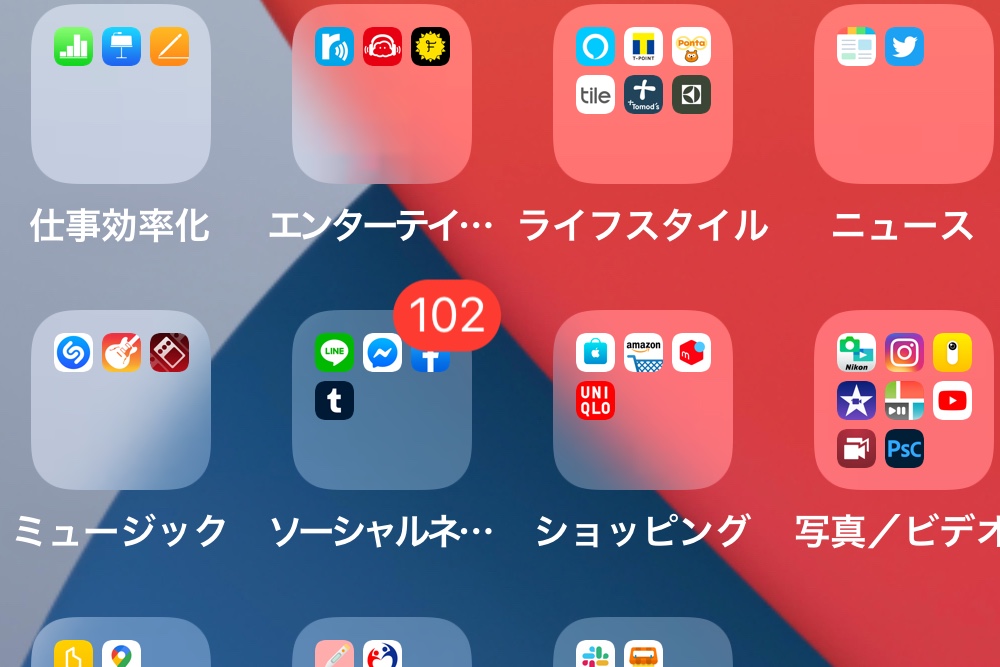
そして、もちろん手動での分類も。【ビジネス】フォルダのみ作成してみましょう。チェックしてクリックするだけ。
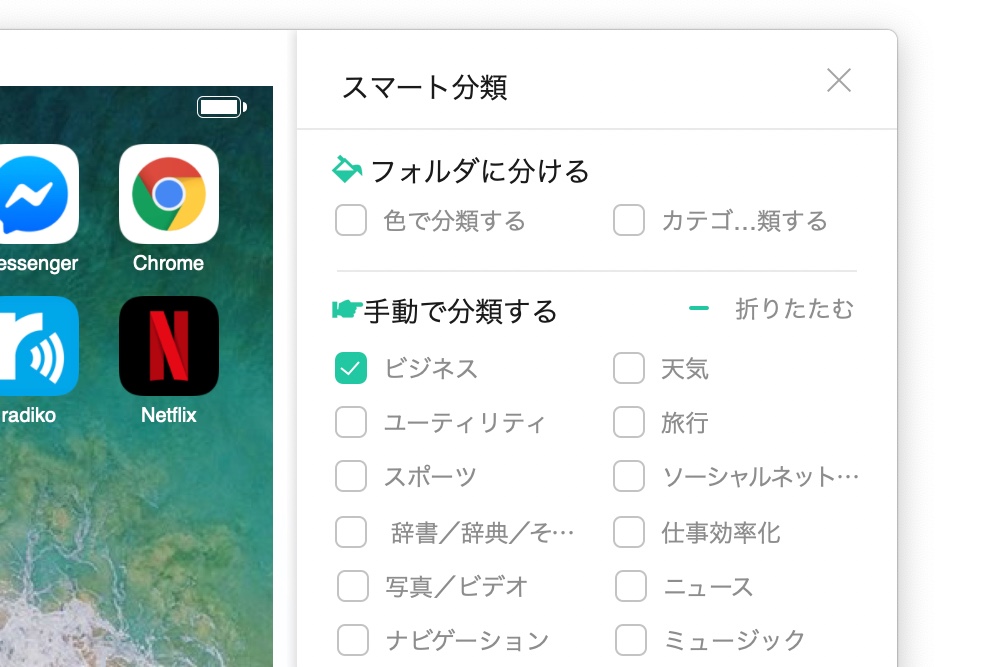
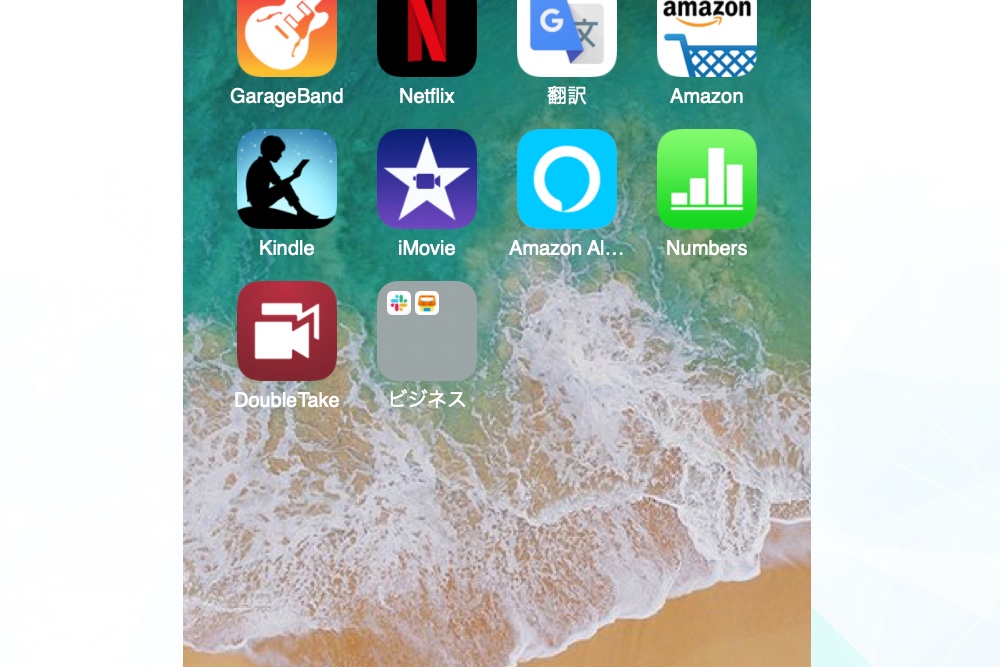
で!あまりにラクラクに画面整理ができちゃうから、サクサクやってるうちに「あ・・・しまった・・・やっぱり、さっきのあの並びの方が良かったな・・・」なんてこと、絶対にあるのです。もちろん、最初からやり直しなんてヤボはあり得ません。そんな時のための「画面バックアップ・履歴」機能が搭載されているのです。「バック・トゥ・ザ(ジ?)・あん時のホーム画面」。
コツは一個だけ。ホーム画面のレイアウトを新しく変えたら、マメにこの【画面をバックアップ】ボタンを押しておくこと。カンタン。単なる習慣です。
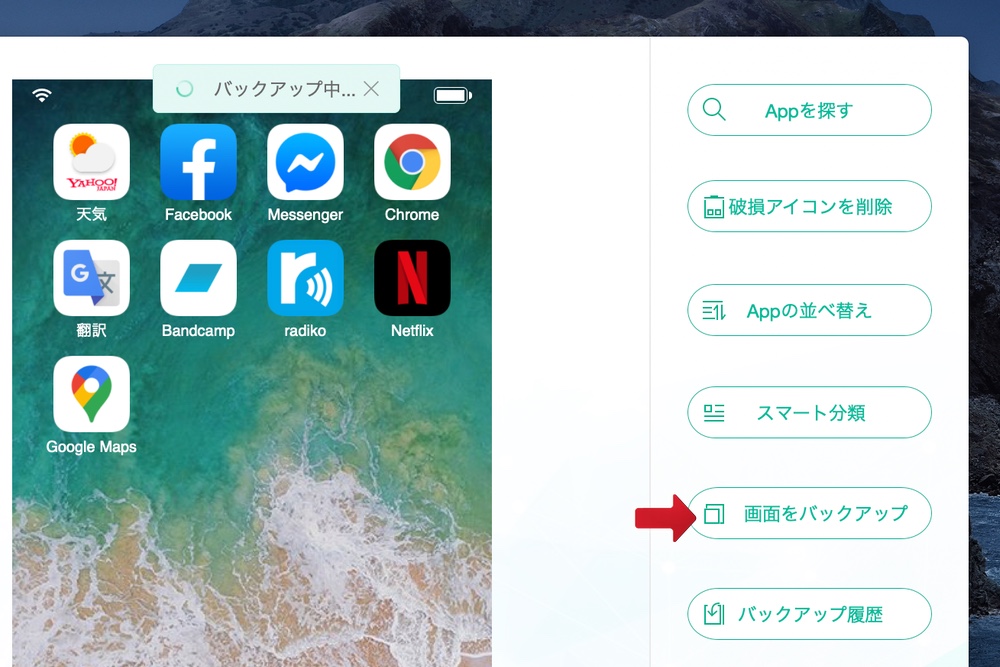
で、【バックアップ履歴】でいつでも、過去のボタンを押した段階に戻れるって算段ですよ。
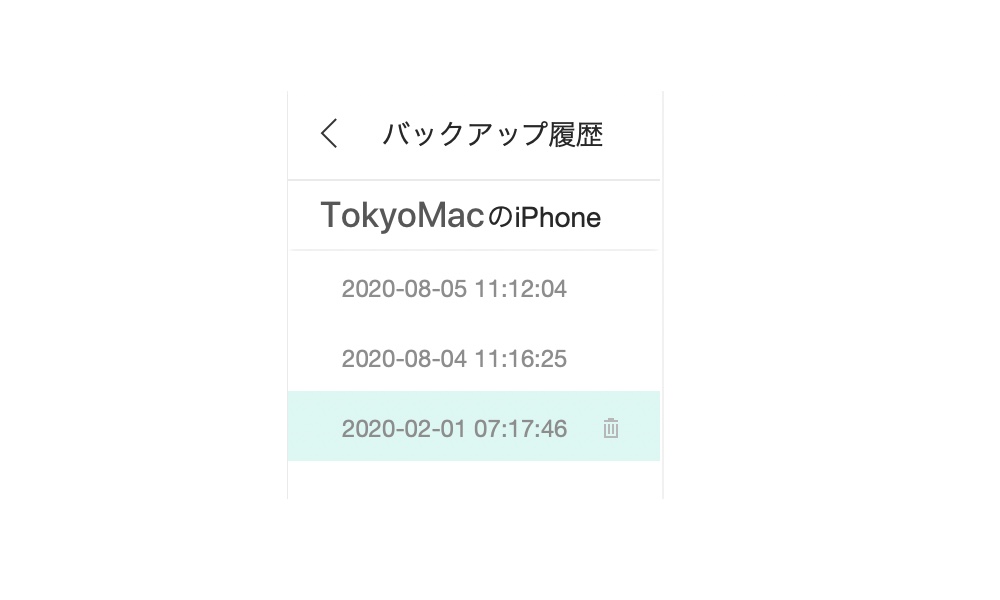

というわけで、TokyoToolのアプリケーションプレゼン復活第一弾。iTunesがなくなった現在、あなたのお気に入りのサードパーティのアプリのためにも、Macの中に入れておきたいアプリが、アップシッターなのです。なにしろ、iPhone内だけで作業するよりも、楽!もう、背中を丸めて一生懸命iPhoneをチコチコして整理する必要はありませんよ。姿勢は大事。目も疲れません。もちろん、macOS Big Sur、iOS 14、M1 Mac対応の最新環境にも対応。